
Guida passo-passo all'installazione di Joomla! su un server locale.
In questo articolo, fornirò una guida dettagliata su come installare Joomla! sul tuo server locale. Dalla configurazione del server alla creazione del database e all'installazione effettiva di Joomla!
Sarai in grado di seguire facilmente le istruzioni e avere il tuo sito Joomla! pronto in poco tempo.
Video Tutorial
Prima di pubblicare il sito joomla sul server è buona norma testare tutte le funzioni, provare i template, installare le estensioni, testare i moduli e i plugin ed effettuare, se necessario, le modifiche al codice CSS per personalizzare a nostro piacimento il template.
Per installare Joomla in locale ci servirà uno spazio Web con supporto MySQL e PHP.
Il tutto potrebbe sembrare complicato ma non lo è.
Le fasi saranno le seguenti:
- Il download dei files di Joomla;
- Il download di EasyPHP - Devserver 17 (software che servirà per far girare joomla nel server locale);
- La creazione del database
ed infine - L'installazione di Joomla;
- Installazione della lingua Italiana.
Download files di Joomla
Recati nella pagina di download di Joomla e scarica la versione più recente.
Download Joomla!
Download
Oltre a Joomla devi scaricare anche la lingua italiana facendo attenzione a scegliere la versione compatibile con la versione di joomla appena scaricata.
La lingua serve perchè il pacchetto di Joomla è in lingua inglese.
Download Lingua Italiana Joomla!
Download
Il pacchetto di Joomla dovrà essere scompattato invece il pacchetto della lingua verrà installato successivamente dal pannello di amministrazione Joomla.
Scompatta il file .zip di Joomla.
Estrai i file scegliendo l'opzione "estrai in Joomla-..... stable full package" (questa opzione può variare a seconda del software che utilizzerai per scompattare l'archivio).
Ad estrazione terminate puoi eliminare il file .zip
Download di EasyPHP - Devserver 17
Ora devi scaricare il software che servirà per far girare Joomla in locale.
Scarica la versione Devserver 17.0 (quella per Windows 7/8/10/11).
Download EasyPHP - Devserver 17
Download
A download completato chiudi il browser.
Doppio clic sul file eseguibile scaricato.
Verrà chiesto di consentire all'app di apportare modifiche al dispositivo. Accetta cliccando su Si.
L'applicazione è in due lingue: Inglese e Francese. Scegli come lingua inglese e dai l'OK.
Come percorso di installazione lascia quello di default.
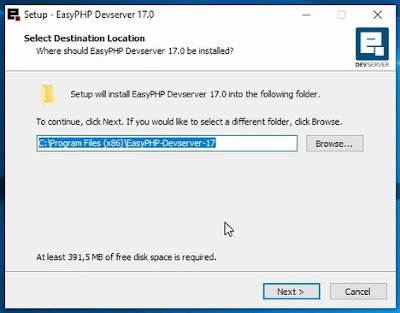
Clicca su Next e lascia la spunta per creare un collegamento sul desktop. Clic su Next e poi su Instal.
Prima di cliccare su Fine togli la spunta sull'opzione di lanciare l'applicazione dopo l'installazione, lo farai manualmente.
Clicca quindi su Fine.
Devi rinominare la cartella di Joomla estratta precedentemente assegnandole il nome che vorrai dare al tuo sito oppure test, demo, miosito ...
Recati in C:\Programmix86\EasyPHP-Devserver-17\eds-www
In questa cartella devi inserire la cartella di Joomla rinominata precedentemente.
Fatto ciò avvia easyphp tramite il collegamento creato sul desktop.
Ad ogni avvio viene visualizzata un'icona nell'area di notifica dalla quale verrà avviato il server http e il Database server.
Clic con il tastro destro o sinistro del mouse.
Dal menù spostati su Servers e clicca sulla voce Start/Restart HTTP Server

Rifai la stessa procedura per avviare il database server.
Clic tasto destro o sinistro, spostati su Servers e clicca su Start/Restart Database server.
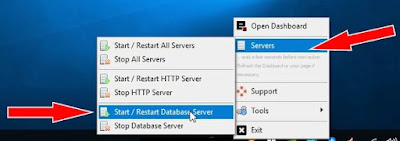
Apri il browser e nella barra degli indirizzi scrivi localhost e dai Invio.
Verrai indirizzato nel server locale da dove verrà installato Joomla.
Creazione del database
Prima di procedere con l'installazione devi creare il database per la memorizzazione di tutti i dati del sito.
Per fare ciò recati nella pagina di phpmyadmin.
Per conoscere il suo percorso vai su C:\Programmix86\EasyPHP-Devserver-17\eds-modules
Qui troverai la cartella interessata phpmyadmin seguita da una serie di numeri.
Copia il suo percorso.
Apri il browser e nella barra degli indirizzi scrivi localhost/ e a seguire incolla il percorso di phpmyadmin.
Il risultato finale sarà il seguente:
localhost/eds-modules/phpmyadmin470x111........
Dai Invio.
Si aprirà il pannello phpmyadmin da dove dovrai creare il database.

Clic su database
Nella casella "Crea un nuovo database" inserisci un nome, quello che vuoi attribuire al database.
Clic su "Crea".
Al database è stato assegnato, in modo automatico, un utente "root" e nessuna password. Questi dati serviranno per l'installazione di Joomla.

Fatto ciò sei prontio per l'installazione di Joomla sul server locale.
Installazione di Joomla
Nella barra degli indirizzi del browser digita localhost e fai doppio clic sulla cartella del tuo sito, la cartella contenente i file di Joomla.

Partirà l'installazione.

Come lingua lascia italiano.
In nome sito scrivi il nome che vuoi dare al tuo sito.
In descrizione una descrizione del sito ma puoi lasciare il campo vuoto.
Nel campo Email inserisci un indirizzo email.
Crea un Nome utente e una password. Questi serviranno per accedere al pannello di controllo.
Clic su Avanti.
Su Tipo database e Nome Host lascia invariato.
In Nome utente va inserito il nome utente abbinato al database cioè root.
In Password lascia il campo vuoto.
Nella voce Nome database va inserito il nome del database creato precedentemente nel pannello phpmyadmin.
In Prefisso tabelle lascia invariato e cliccate su "Avanti".
Nella fase finale scegli il tipo di installazione, ad esempio "Dati di esempio Inglesi blog", e clicca su "Installa".

Ad installazione avvenuta dovrai eliminare la cartella di installazione cliccando sul pulsante Elimina la cartella installation.
L'installazione è stata completata.
Clicca sul pulsante Pannello amministrativo per procedere con l'installazione della lingua Italiana.
Installazione della lingua Italiana
Nel pannello di controllo come Username e Password inserisci quelli creati in fase di installazione.
Recati nel menù Extensions / Manage e clic su Install.

Clicca su Or Browse for file per selezionare il file contenente la lingua italiana precedentemente salvata.
Clic sul pacchetto .zip e poi su Apri.
La lingua installata dovrà essere impostata come default sia per la parte sito che per la parte amministrativa.
Per cambiare la lingua e quindi selezionare quella italiana recati su Extensions e poi su Language.
Imposta la lingua italiana come lingua principale cliccando sulla stellina.

In questo modo avrai impostato la lingua italiana lato sito. Dovrai però impostarla anche per il pannello di amministrazione.
Clic sul menù come da foto e seleziona la voce Administrator.

Successivamente imposta la lingua principale quella italiana come fatto precedentemente, cliccando sulla stellina.
EasyPHP deve rimanere attivo fino a quando utilizzerai Joomla in locale.
A lavoro terminato, per chiudere l'applicazione clic sull'icona posta nell'aria di notifica e clic su Stop All Server.
Nuovamente clic sull'icona EasyPHP e poi su Exit.
Ricordo, inoltre, che prima di lavorare sul sito in locale è necessario avviare EasyPHP e avviare http server e il Database server.







