
Blogger è una piattaforma di blogging completamente gratuita e senza pubblicità di proprietà di Google dove si possono creare rapidamente blog, fino a 100 diversi blog per account, scegliendo un modello e personalizzandone l'aspetto mediante strumenti di progettazione tramite un processo di configurazione semplice che non richiede molte conoscenze tecniche.
Inoltre si possono integrare vari servizi Google come AdSense e Google Analytics.
I modelli (template) possono anche essere modificati in base alle proprie esigenze e personalizzare l'aspetto tramite HTML e CSS.
Per utilizzare Blogger è necessario un account Google.
Il nome di dominio gratuito fornito da Blogger termina con blogspot.com, dominio di secondo livello del tipo nomeblog.blogspot.com, ma c'è la possibilità di utilizzare un nome di dominio personalizzato, da acquistare separatemente, per un indirizzo web più professionale.
Ad esempio: nomedominio.it, nomedominio.com, nomedominio.org ecc.
Nel blog si possono creare e pubblicare diversi tipi di contenuti, come articoli, immagini, video e molto altro.
Ogni blog avrà inoltre un certificato SSL e non c'è limite al numero di post che si possono pubblicare, l'unico limite è il numero di post giornaliero infatti non si possono pubblicare più di 100 post al giorno.
Se hai deciso di aprire un blog sulla piattaforma Blogger ti spiego nel dettaglio come configurare e personalizzare le impostazioni.
Dopo aver effettuato il login su Blogger, con le stesse credenziali dell'account Google, nella barra laterale sinistra clicca su Impostazioni.
Qui troverai tutte le impostazioni da configurare per il tuo blog.
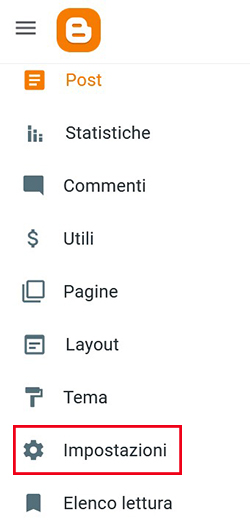
Di base
La prima voce è Di base dove sono presenti le impostazioni di base: Titolo, Descrizione, Lingua del blog, Contenuti per adulti, ID misurazione di Google Analytics, Icona preferita.
Titolo:
Nel titolo devi scrivere il nome del tuo blog.
Descrizione:
Qui devi scrivere una descrizione del tuo blog. La lunghezza massima della descrizione è di 500 caratteri. Vengono presi in considerazione anche gli spazi.
Lingua del blog:
Seleziona la lingua principale del blog.
Contenuti per adulti
Se il tuo blog contiene contenuti per adulti tra cui immagini o video che includono nudità o attività sessuale, devi attivare Mostra avviso ai lettori del blog
Se selezioni questa impostazione, i visitatori visualizzeranno un messaggio di avviso e dovranno confermare di voler proseguire nel tuo blog.
ID misurazione di Google Analytics
Se possiedi un account Google Analytics aggiungi il tuo ID proprietà web di Google Analytics (un esempio del codice: G-X123456789) per iniziare a monitorare il tuo blog.
Icona preferita
Clicca sul collegamento Icona preferita per caricare la Favicon del tuo blog.
Privacy
Con questa impostazione sarai tu a decidere se vuoi che il tuo blog sia visibile e indicizzato sui motori di ricerca. Attivando questa impostazione consentirai ai motori di ricerca di trovare il tuo blog e verrà aggiunta una configurazione nel file robots.txt
Pubblicazione
In questa sezione sono presenti due impostazioni: Indirizzo del blog e Dominio personalizzato con altre due sottovoci: Sottodominio di riserva e Reindirizza dominio
Indirizzo del blog:
È l'URL del tuo blog scelta nel momento in cui hai registrato il blog. Qui potrai modificarla ma ti consiglio di non cambiare l'indirizzo del tuo blog continuamente perchè influirà negativamente sulla SEO.
Dominio personalizzato:
Come già ti ho spiegato ad inizio articolo l'URL di un blog creato su Blogger è un sottodominio di blogspot.com ma hai la possibilità di utilizzare un nome di dominio personalizzato, un dominio di tua proprietà, da acquistare separatamente. Questo di consente di reindirizzare il tuo blog con URL nomeblog.blogspot.com a una URL www.nomedominio.it
Puoi acquistare un dominio direttamente da Google tramite il servizio Google Domain oppure presso un altro provider come Tophost che offre l'opzione Topname ad un prezzo veramente basso.
Reindirizza dominio
Questa opzione consente un reindirizzamento dal dominio "semplice" al dominio personalizzato, cioè da nomedomino.it a www.nomedomino.it
HTTPS
HTTPS sta per Hypertext Transfer Protocol Secure, un protocollo di trasferimento che funziona con comunicazioni crittografate. Crittografa tutti i dati sensibili prima che vengano trasmessi su Internet.
Attivando questa opzione tutti gli URL del blog verranno reindirizzati da http a https.
Autorizzazioni
In questa sezione vengono gestite le impostazioni di autorizzazione del blog. Le impostazioni presenti sono: Autori e amministratori del blog, Inviti autori in sospeso, Invita altre persone come autori, Accesso come lettore, Elenco personalizzato lettori, Inviti personalizzati lettori in sospeso, Invita altre persone come lettori.
Autori e amministratori del blog:
Qui viene visualizzato l'elenco degli amministratori e degli autori del blog. Da qui puoi anche eliminarli dal blog e modificare il loro stato cioè da amministratore ad autore e da autore ad amministratore.
Inviti autori in sospeso:
Qui viene mostrato, se presente, l'elenco degli utenti che non hanno ancora accettato l'invito a diventare autori.
Invita altre persone come autori:
Da questa impostazione puoi inviare inviti a utenti per diventare autori del blog. Per inviare l'invito devi inserire l'indirizzo email della persona che vuoi aggiungere. Quando la persona accetta l'invito, verrà elencata tra gli autori. Al blog puoi aggiungere fino a 100 membri totali (autori, amministratori o lettori).
La persona invitata deve necessariamente disporre di un Account Google per poter gestire e pubblicare post nel blog.
Accesso come lettore:
Quando il blog verrà creato per impostazione predefinita il blog è settato su pubblico e chiuque può visitare il tuo blog e leggere i contenuti.
In questa impostazione sono presenti altre due opzioni, privato per gli autori, elenco personalizzato lettori.
Tramite l'opzione Privato per gli autori il blog sarà come bloccato e solo gli autori del tuo blog possono accedere e leggere i contenuti.
Attivando invece l'opzione Elenco personalizzato lettori solo le persone che hai invitato possono accedere al blog e leggere i contenuti.
Continuando nella sezione Autorizzazioni sono presenti altre tre opzioni: Elenco personalizzato lettori, Inviti personalizzati lettori in sospeso, Invita altre persone come lettori.
Queste tre opzioni risultano come non disponibili e si attivano solo quando scegli l'opzione Elenco personalizzato lettori dall'impostazione Accesso come lettore.
Post
Questa sezione serve per configurare le impostazioni dei post del blog:
Numero massimo di post mostrati nella pagina principale, Modello di post (facoltativo), Immagine lightbox, Immagini con caricamento lento, Pubblicazione di immagini WebP.
Numero massimo di post mostrati nella pagina principale:
Qui puoi impostare il numero di post che desideri mostrare nella home page del blog.
Modello di post (facoltativo):
Modello di post consente la creazione di modelli per i post, come dei tempalte, con testo e codice HTML che verrà visualizzato ogni volta che crei un nuovo post. Se ad esempio vuoi che in ogni post, alla fine venga visualizzato un messaggio o un banner puoi creare un modello già pronto così da non dover digitare il messaggio o caricare il banner ogni volta che crei un nuovo post.
Immagine lightbox:
Se selezioni questa impostazione, le immagini si aprono con un clic in sovrapposizione sopra il post. Se il post contiene più immagini, queste verranno visualizzate come miniature nella parte inferiore dello schermo.
Immagini con caricamento lento:
Attivando questa opzione, mentre il lettore scorre la pagina verso il basso, le immagini vengono caricate singolarmente.
Pubblicazione di immagini WebP:
Il formato WebP per le immagini permette una compressione superiore a Jpeg, Png, Gif, e migliora la velocità di caricamento delle pagine web. Con questa opzione attiva le immagini caricare nei post saranno pubblicate utilizzando il formato WebP per offrire una qualità superiore di compressione.
Commenti
In questa sezione potrai configurare le impostazione dei commenti nel blog. Le impostazioni presenti sono: Posizione commento, Chi può inserire commenti?, Moderazione commenti, Commento captcha del lettore, Messaggio del modulo dei commenti.
Posizione commento:
In questa opzione sono presenti quattro scelte: Incorporato, Pagina intera, Finestra popup e Nascondi.
Incorporato è l'opzione di default con cui la casella per scrivere commenti viene visualizzata nella parte inferiore dei post.
Pagina intera e Finestra popup indirizzano gli utenti a una nuova pagina per commentare. Con Pagina intera la casella per scrivere commenti viene visualizzata a pagina intera mentre con Finestra popup viene visualizzata in una finestra popup.
Chi può inserire commenti?:
In questa impostazione puoi controllare chi può commentare i post del blog. Le scelte sono tre: Chiunque (inclusi anonimi), Utenti con Account Google, Solo membri di questo blog.
Moderazione commenti:
Questa impostazione ti consente di decidere se i commenti devono essere pubblicati o meno senza la tua approvazione. Con la scelta Sempre qualsiasi commento verrà pubblicato solo dopo che tu lo avrai approvato. L'opzione A volte ti consente rivedere solo i commenti compresi in un determinato periodo di tempo impostando il numero dei giorni nell'opzione Per post di più di
L'ultima opzione nell'impostazione Moderazione commenti, che viene attivata solo quando scegli le opzioni Sempre o A volte, è Invia richieste di moderazione via email a con la quale, quando sul tuo blog viene aggiunto un nuovo commento, riceverai un avviso via email.
Commento captcha del lettore:
Questa impostazione evita di ricevere commenti spam e quando un utente vuole lasciare un commento sul blog dovrà completare un passaggio di verifica delle parole. Anche se questa impostazione è disattivata potrebbe essere chiesto di inserire un codice prima della pubblicazione del commento.
Messaggio del modulo dei commenti:
Se vuoi che venga pubblicato un messaggio sotto la casella dei commenti dopo che un utente pubblica un commento abilita questa opzione e scrivi il messaggio che vuoi venga visulizzato.
La sezione Email è composta da sette opzioni: Pubblica utilizzando la posta elettronica, Iscritti alle notifiche dei post, Invita persone a pubblicare notifiche, Inviti in attesa per le notifiche dei post, Iscritti alle notifiche dei commenti, Invita persone a commentare le notifiche, Inviti in attesa per le notifiche dei commenti.
Pubblica utilizzando la posta elettronica:
Ti permette di creare e pubblicare un post (testi e immagini) su Blogger direttamente dal tuo account email. L'oggetto dell'email sarà il titolo del post invece il contenuto dell'email sarà il contenuto del post.
Iscritti alle notifiche dei post:
Qui sono elencati gli indirizi email degli iscritti a cui verranno inviate le notifiche ogni volta che verrà pubblicato un post.
Invita persone a pubblicare notifiche:
Ti consente di invitare le persone a ricevere email di notifica dei post.
Inviti in attesa per le notifiche dei post:
Qui sono elencati gli indirizzi email degli utenti che non hanno ancora accettato il tuo invito a ricevere email per notifica post.
Iscritti alle notifiche dei commenti:
Contiene gli indirizzi email a cui verranno inviate le notifiche email ogni volta che viene pubblica un commento nei post del blog. Puoi inserire fino a dieci indirizzi email separati da virgole.
Invita persone a commentare le notifiche:
Qui scrivi gli indirizzi email per invitare persone a commentare le notifiche.
Inviti in attesa per le notifiche dei commenti:
Consente di visualizzare gli utenti che non hanno ancora accettato il tuo invito a ricevere email per notifica commenti.
Formattazione
In questa sezione puoi impostare il Fuso orario della tua regione, il Formato della data per scegliere un formato della data che appare sopra i tuoi post, il Formato del timestamp che indica ai visitatori del blog il giorno, la data, l'ora in cui il post è stato pubblicato, e infine il Formato del timestamp del commento per scegliere l'aspetto di timestamp dei commenti.
Meta tag
I meta tag sono porzioni di linguaggio HTML che forniscono le informazioni sul sito web o blog ai motori di ricerca e ai web crawler.
L'unica voce presente in questa sezione è Abilita le descrizioni della ricerca che ti permette di impostare la descrizione per la ricerca del blog. Scivere cioè di cosa tratta il tuo blog.
Puoi aggiungere un massimo di 150 caratteri (anche gli spazi vengono conteggiati).
Errori e reindirizzamenti
Nella sezione Errori e reindirizzamenti hai la possibiltà di personalizzare la pagina di errore 404 e di reindirizzare una o più URL (di una pagine o un post) eliminate, modificate o spostate, verso una nuova pagina o post del tuo blog.
Personalizza pagina 404:
Ogni template ha una sua pagina di errore 404 predefinita. Da qui puoi personalizzare la pagina 404 aggiungere un messaggio o un codice HTML fino ad un massimo di 10240 caratteri da visualizzare nella pagina 404 al posto del messaggio generico.
In alternativa sul web puoi trovare modelli HTML gratuiti della pagina 404.
Reindirizzamenti personalizzati:
Se hai la necessità di reindirizzare una o più URL (di una pagine o un post) eliminate, modificate o spostate, verso una nuova pagina o post del tuo blog da qui puoi impostare i reindirizzamenti personalizzati del blog dove in Da: aggiungi l'URL della pagina o del post che è stato eliminato o spostato e in A: aggiungi la nuova URL a cui vuoi reindirizzare gli utenti.
In entrambe i campi non devi scrivere l'intera URL ma solo la parte dopo l'estensione del dominio escluso /.
Ad esempio URL eliminata o spostata:
https://www.nomedominio.blogspot.com/2023/01/esempio-post.html
la parte da prendere è 2023/01/esempio-post.html
Quindi:
Da: /2023/01/esempio-post.html
A: /2024/03/nuova-pagina.html
Sarebbe sbagliato scrivere:
Da: / https://www.nomedominio.blogspot.com/2023/01/esempio-post.html
A: / https://www.nomedominio.blogspot.com/2024/03/nuova-pagina.html
Infine attiva l'opzione Permanente se la URL originale è stata eliminata o non è più presente nel tuo blog.
Crawler e indicizzazione
In questa sezione hai la possibilità di abilitare il file robots.txt personalizzato, abilitare i tag di intestazione robot personalizzati e infine collegare a Google Search Console il tuo blog.
Abilita file robots.txt personalizzato:
Il file robots.txt indica ai crawler dei motori di ricerca quali pagine o file del sito possono o non possono essere scansionate.
In un blog di Blogger il codice presente nel file robots.txt è il seguente:
User-agent: Mediapartners-Google
Disallow:
User-agent: *
Disallow: /search
Allow: /
Sitemap: https://www.nomedominio.blogspot.com/sitemap.xml
User-agent: Mediaparnters-Google e Disallow:
indicano che se un blog è monetizzato con Google AdSense gli annunci possono essere visualizzati su tutte le pagine del blog.
User-agent: *
User-agent: identifica a quali motori di ricerca sono destinate le regole
* (asterisco) indica che le regole sono rivolte a tutti i motori di ricerca.
Disallow: /search
Disallow: indica un percorso dell'URL che non può essere sottoposto a scansione e in questo caso indica che tutti gli URL con la parola chiave " /search/" devono essere ignorate.
Allow: /
Allow: indica quale percorso dell'URL può essere sottoposto a scansione e in questo caso ":/" indica che tutti gli URL possono essere scansionati escluso quelli vietati con Disallow.
Sitemap:
Sitemap: contiene l'URL completo della Sitemap del blog che verrà generata e aggiornata automaticamente.
Per visualizzare il file robots.txt presente nel tuo blog digita l'indirizzo del tuo blog seguito da
/robots.txt
e premi invio.
Un esempio:
https://nomedominio.blogspot.com/robots.txt
Se per necessità vuoi personalizzare il file robots.txt abilita l'opzione e successivamente clicca sulla voce File robots.txt personalizzato
Nella finestra che si aprirà scrivi o incolla il codice personalizzato e infine clicca su Salva.
Abilita i tag di intestazione robot personalizzati:
Da qui puoi impostare i tag di intestazione dei robot personalizzati per home page, per pagine di ricerca e di archivio e per post e pagine. Per non commettere errori lascia tutto di default
Google Search Console:
Google Search Console è uno strumento gratuito offerto da Google che aiuta i proprietari e gli sviluppatori di siti web a monitorare, gestire e risolvere i problemi relativi alla presenza del proprio sito nei risultati di ricerca di Google.
Per collegare il tuo blog a Google Search Console non devi fare altro che cliccare sul collegamento.
Monetizzazione
Per monetizzare il traffico del tuo blog tramite la pubblicità di terze parti hai la possibilità di creare un file ads.txt personalizzato, un file di testo che contiene una lista di tutti i fornitori autorizzati per la vendita dei loro spazi pubblicitari.
In questo articolo:
Come guadagnare online con un sito web/blog
ho spiegato come monetizzare il traffico del proprio sito web.
Gestisci blog
Da questa sezione hai la possibilità di effettuare il backup dei contenuti, post, pagine e commenti del tuo blog e il ripristino di post e commenti da un file .xml esportato da un altro blog in tuo possesso o posseduto in precedenza.
I post importati verranno uniti a eventuali post correnti, ordinati per data.
Se deciderai di eliminare il tuo blog puoi farlo da questa sezione cliccando sul collegamento Rimuovi il tuo blog
I blog eliminati possono essere ripristinati entro 90 giorni prima di essere rimossi definitivamente. Puoi creare un altro blog con lo stesso indirizzo utilizzando l'Account Google al quale hai effettuato l'accesso.
Dopo aver cliccato sulla voce Rimuovi il tuo blog e successivamente su Elimina hai anche la possibilità di eliminare il tuo blog definitivamente non avendo più la possibilità di ripristinarlo entro 90 giorni.
Generali
Nella sezione Generali sono presenti tre opzioni:
Utilizza bozza di Blogger che ti consente di testare la versione beta o le nuove funzionalità di Blogger prima che vengano implementate per tutti gli utenti di Blogger.
Modifica profilo per gestire le impostazioni del tuo profilo e infine Visualizza profilo, la pagina che contiene le informazioni del tuo profilo.







