
Come eseguire un backup completo del sistema operativo Windows: scopri i passaggi essenziali per proteggere i tuoi dati e ripristinare il sistema in caso di emergenza. Backup di file e cartelle su Windows: impara a creare copie di sicurezza dei tuoi documenti importanti e delle tue foto per evitare la perdita di dati preziosi. Scopri come clonare una partizione del tuo disco rigido per creare una copia esatta e garantire la continuità del tuo sistema operativo.
Video Tutorial
Il backup dei nostri file è una fase molto importante da eseguire per proteggerli in caso di improvviso guasto del pc, rottura hard disk, infezione da virus, è così via.
Tutti rischiamo di perdere per sempre i nostri file importanti se non eseguiamo un backup.
Effettuare un backup completo del S.O. è anche molto importante per non dover, in caso di formattazione necessaria, reinstallare tutti i programmi ed effettuare tutte le impostazioni da zero.
Il S.O. Windows offre di per sè la possibilità di eseguire backup o per ripristinare file e cartelle ma vi voglio parlare di un software, EaseUS Todo Backup, disponibile anche in versione gratuita, che ci permette di eseguire:
- il backup del S.O., di determinati file, di una partizione
- il backup completo il backup incrementale
- il backup differenziale
- pianificare un backup
Altre funzioni come backup e ripristino della posta elettronica di Outlook, sistema di clonazione, trasferimento del sistema su PC diverso e cancellazione di una partizione fanno parte della versione a pagamento. Per il nostro scopo la versione gratuita va più che bene.
Download EaseUS Todo Backup
Download
Per scaricare il file eseguibile inserire un indirizzo e-mail e disattivare (facoltativo) la ricezione di newsletter.
A download completato doppio clic sul file di installazione e selezionare l'opzione "Installa edizione free".
A installazione completata clic su Inizia ora e saltare l'opzione per inserire un codice di licenza cliccando su "Più tardi".
Come detto prima, in questa versione gratuita, abbiamo la possibilità di effettuare un backup di una partizione, backup del sistema operativo, backup di file e la clonazione di partizioni. Le altre funzioni fanno parte della versione a pagamento.

Per effettuare un backup del sistema operativo cliccare sulla voce Backup sistema.
Qui scegliere una destinazione per il backup.
Consiglio di utilizzare una unità esterna.
Dare un nome al Backup e se si desidera è anche possibile scrivere una nota.
Abbiamo, inoltre, la possibilità di settare altre opzioni cliccando sul pulsante "Opzioni backup".
Da qui è possibile, infatti, proteggere il backup con password, impostare una priorità ed infine effettuare un backup settore per settore.
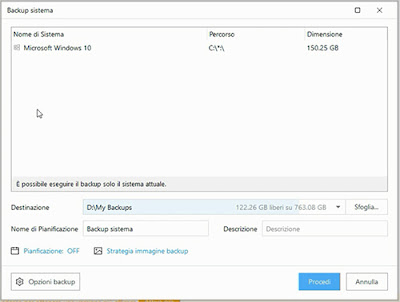
Per effettuare un backup di una partizione cliccare sulla voce Backup disco/partizione.
Qui sono è presenti le stesse opzioni viste per il backup del sistema operativo con la sola differenza che per procedere con il backup è necessario scegliere il disco per il quale effettuare il backup.
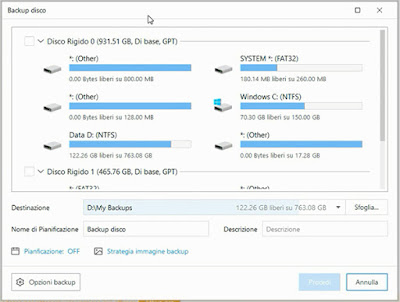
Per il backup di file o cartelle specifiche cliccare sulla voce Backup file.
Qui si possono scegliere i file o le cartelle destinate al backup.
Tutte le altre impostazioni sono identiche ai backup precedenti, come scegliere un nome per il backup, scrivere una nota e così via.

Cosa molto importante, che vale per tutti i tipi di backup, è la funzione Pianificazione.
Da qui si può decidere di effettuare un backup completo, incrementale o differenziale.
Decidere se il backup deve essere irripetibile cioè una sola volta, giornaliero, settimanale o mensile.
L'inserimento del nome utente e della password di Windows consentirà al software di riattivare il PC dalla sospensione per eseguire il backup.
E' possibile impostare più backup per file o cartelle diverse in modo che avvengano in momenti diversi.
Questi verranno visualizzati nel pannello principale del software in cui è possibile modificarli, eliminarli o ripristinarli.
Quando un backup è in corso siamo informati tramite un pop-up che apparirà nella parte inferiore destra dello schermo.

Il consiglio che dò è di effettuare il primo backup, sia esso del sistema operativo come di files o cartelle, in modo completo e i successivi in modo incrementale o differenziale.
Quali sono le differenze?
Nel backup incrementale viene fatta la copia solo dei files che sono stati modificati rispetto all’ultimo backup e può essere eseguito sia dopo un backup completo che dopo un backup incrementale. Solo i file che sono stati modificati rispetto all’ultimo backup saranno aggiunti al nuovo file di backup.
Per effettuare un ripristino dei dati è necessario avere l'ultimo backup completo e tutti i backup incrementali eseguiti dopo l'ultimo backup completo.
Il backup differenziale, invece, è una copia dei files che sono stati modificati dall'ultimo backup completo. Il backup differenziale occuperà più spazio di un backup incrementale ma per il ripristino dei dati sarà necessario avere l'ultimo backup completo e l'ultimo backup differenziale.
Per la clonazione di partizioni cliccare sulla voce Clona. Da qui selezionare il disco da clonare e andando avanti selezionare il disco di destinazione. In opzioni avanzate è possibile mettere la spunta su Ottimizza per SSD e Clona settore per settore.
Infine nella voce Strumenti si può verificare un file di backup sia esso completo, incrementale o differenziale e Creare un disco di avvio per il sistema Windows, con l'opzione di creare un file ISO, salvarlo su pen-drive o su supporto CD-DVD con la possibilità di aggiungere i Driver, e creare un disco di avvio per il sistema Linux.







